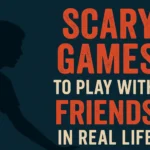Fixing errordomain=nscocoaerrordomain&errormessage=could not find the specified shortcut.&errorcode=4
Apple developers and users often encounter complex error logs like:
Table Of Content
- Error Breakdown: What Each Part Means
- 1. Error Domain: NSCocoaErrorDomain
- 2. Error Code: 4
- 3. Error Message: Could not find the specified shortcut
- Common Scenarios Where This Error Appears
- For End Users
- For Developers
- Root Causes of the Error
- 1. Deleted or Renamed Shortcut
- 2. Wrong File Path
- 3. Permission Issues
- 4. Corrupted Shortcut File
- 5. iCloud or Sync Conflict
- How to Fix errordomain=nscocoaerrordomain Error Code 4
- Solution 1: Verify File or Shortcut Existence
- Solution 2: Correct the File Path
- Solution 3: Fix App Permissions
- Solution 4: Rebuild or Reinstall the Application
- Solution 5: For Developers – Add Graceful Fallbacks
- Related Error Codes in NSCocoaErrorDomain
- Real-Life Example
- Scenario
- Cause
- Fix
- Preventing Future Errors
- For Developers
- For Users
- Frequently Asked Questions
- Final Thoughts
iniCopyEditerrordomain=nscocoaerrordomain&errormessage=could not find the specified shortcut.&errorcode=4
While the syntax seems technical, the root issue is simple: your system or application can’t locate a file or shortcut it’s trying to access.
This guide breaks down the error message, explains what causes it, and provides step-by-step solutions to help both end users and developers resolve it efficiently.
Error Breakdown: What Each Part Means
Let’s analyze the components of this error:
1. Error Domain: NSCocoaErrorDomain
This refers to Apple’s Cocoa framework, used in macOS and iOS applications. Any error from NSCocoaErrorDomain is related to file handling, system resource access, or serialization failures.
2. Error Code: 4
This is equivalent to NSFileNoSuchFileError, meaning the system is attempting to access a file or shortcut that no longer exists at the expected path.
3. Error Message: Could not find the specified shortcut
The missing file is likely a shortcut (alias or symbolic link) that was deleted, renamed, or moved.
Common Scenarios Where This Error Appears
For End Users:
- After deleting or moving an app shortcut on the desktop
- When an app fails to launch because a dependency or config file is missing
- During a macOS upgrade where old file paths are invalidated
For Developers:
- While building macOS/iOS apps in Xcode
- When using NSUserDefaults or fileManager to access resource files
- If a plist file, storyboard, or shortcut reference is misconfigured
Root Causes of the Error
1. Deleted or Renamed Shortcut
The system expects a shortcut file at a particular location. If it’s removed or renamed, this error is triggered.
2. Wrong File Path
Hardcoded or incorrect paths in application code or configuration files may point to non-existent files.
3. Permission Issues
The app may lack the required permissions to access the file — especially if it’s stored in protected folders like /System/Library.
4. Corrupted Shortcut File
The shortcut exists but is unreadable due to corruption or encoding issues.
5. iCloud or Sync Conflict
In cloud-enabled environments (like iCloud Drive), the file may not be downloaded locally or synced properly.
How to Fix errordomain=nscocoaerrordomain Error Code 4
Solution 1: Verify File or Shortcut Existence
- Open Finder.
- Navigate to the file path referenced by the app or error.
- If the shortcut is missing, recreate it or restore it from a backup.
Developer Tip: Use FileManager.default.fileExists(atPath:) to check path validity before proceeding with file operations.
Solution 2: Correct the File Path
- Locate the file manually and note the absolute path.
- If you’re coding, update the path string in your app’s config or source code.
- Avoid using hardcoded paths — instead, use: swiftCopyEdit
Bundle.main.path(forResource: "filename", ofType: "plist")
Solution 3: Fix App Permissions
Go to:
- System Settings > Privacy & Security > Files and Folders
- Ensure the application has permission to access:
- Desktop
- Documents
- External drives (if applicable)
You may need to reset app permissions by reinstalling or adjusting security preferences.
Solution 4: Rebuild or Reinstall the Application
Sometimes application configurations or caches become corrupted. Try:
- Removing the app using AppCleaner (to clear caches)
- Reinstalling it fresh from the App Store or developer site
Solution 5: For Developers – Add Graceful Fallbacks
When coding in Swift or Objective-C:
- Always check if a file exists before trying to load it
- Add error handling using: swiftCopyEdit
do { let contents = try String(contentsOfFile: filePath) } catch { print("File not found: \(error)") }
This avoids crashes and provides better debugging feedback.
Related Error Codes in NSCocoaErrorDomain
| Error Code | Description |
|---|---|
| 4 | File not found |
| 256 | Generic Cocoa error |
| 260 | File does not exist |
| 512 | Write permission error |
| 516 | File already exists (cannot replace) |
| 1024 | Directory not found |
Note: These may be seen in similar contexts, especially during file handling or shortcut resolutions.
Real-Life Example
Scenario:
A macOS utility app crashes at launch with the following error in the logs:
iniCopyEditerrordomain=nscocoaerrordomain&errormessage=could not find the specified shortcut.&errorcode=4
Cause:
The app had a hardcoded reference to a JSON config file placed in ~/Documents/Configs/. After the user cleaned up their Documents folder, the file was deleted.
Fix:
- Developer updated the app to use a dynamic path:
FileManager.default.urls(for: .documentDirectory, in: .userDomainMask) - Added error handling for missing files
- Released a patch update
The error stopped occurring after users updated.
Preventing Future Errors
For Developers:
- Never assume a file exists — always validate
- Use relative paths within app bundles
- Avoid placing critical resources in user-accessible folders
- Handle file-not-found errors gracefully
For Users:
- Avoid deleting shortcut files you don’t understand
- Before uninstalling apps, check if they rely on shared files
- Use Time Machine or iCloud to back up configurations
Frequently Asked Questions
Q1: What is NSCocoaErrorDomain?
It’s a predefined domain in Apple’s Cocoa framework for categorizing file and data-related errors in macOS and iOS apps.
Q2: Can this error break my system?
No, it usually only affects individual app behavior. Your system will continue to function normally.
Q3: Can I fix it without coding experience?
Yes. In most cases, you just need to restore the missing shortcut or reinstall the app.
Q4: Is this a malware-related issue?
Not at all. It’s a legitimate system error caused by file path mismatches or deletions.
Final Thoughts
The error errordomain=nscocoaerrordomain&errormessage=could not find the specified shortcut.&errorcode=4 might seem intimidating, but it’s usually easy to fix once you understand what it means. Whether you’re a user facing app crashes or a developer troubleshooting your code, the key is to verify file paths, handle exceptions, and ensure proper access permissions.
By applying the strategies in this guide, you’ll be able to eliminate this error and prevent it from happening again.